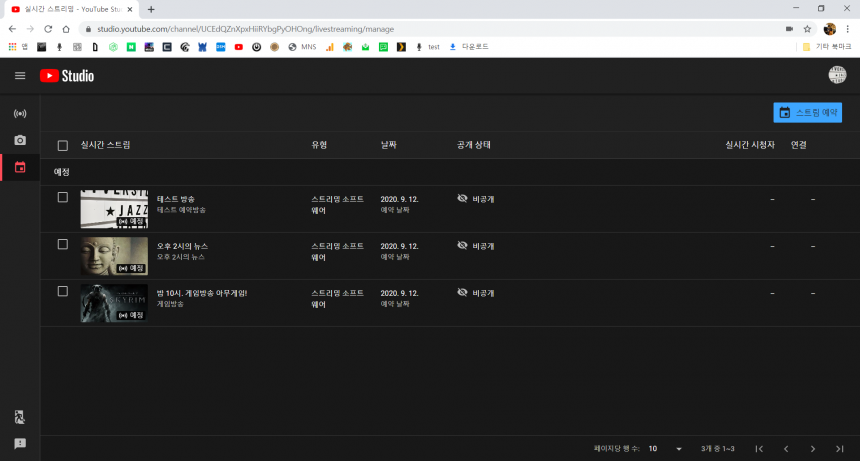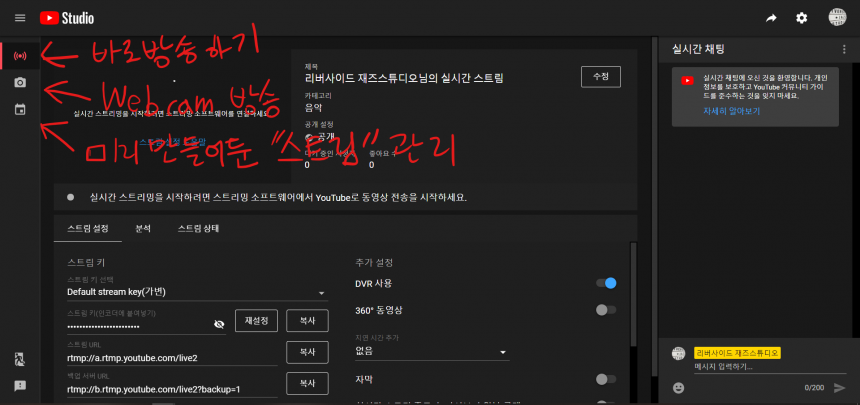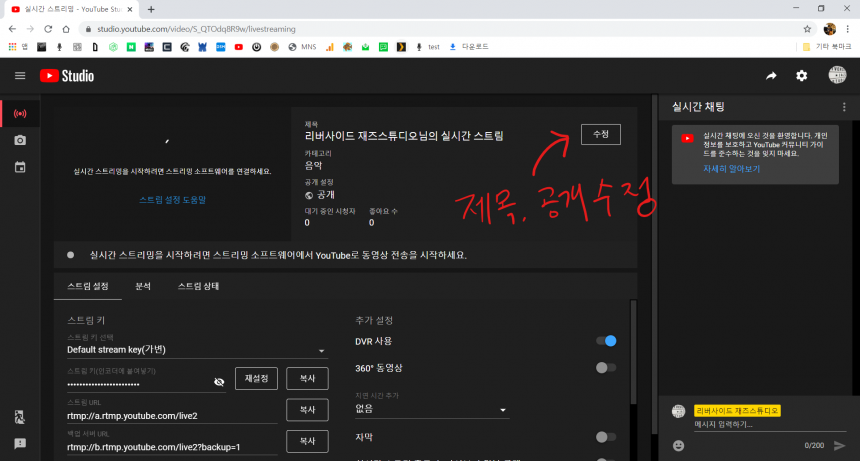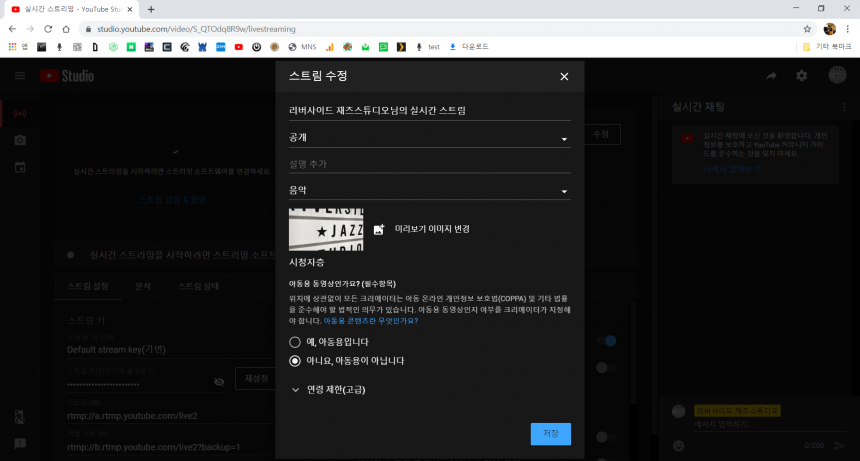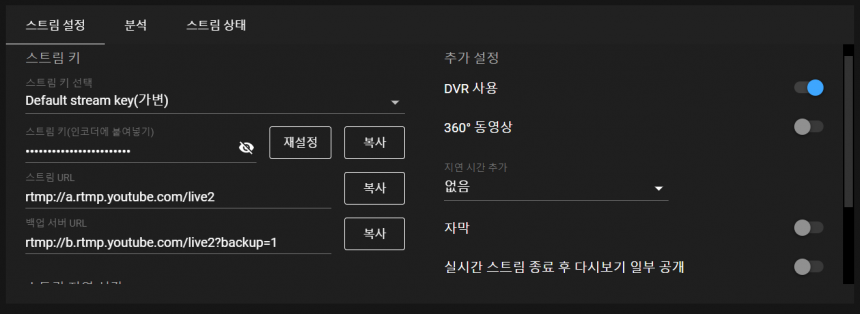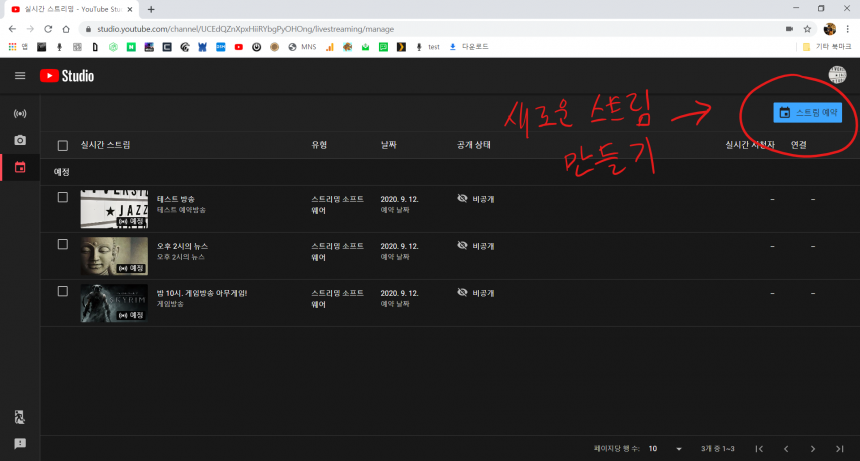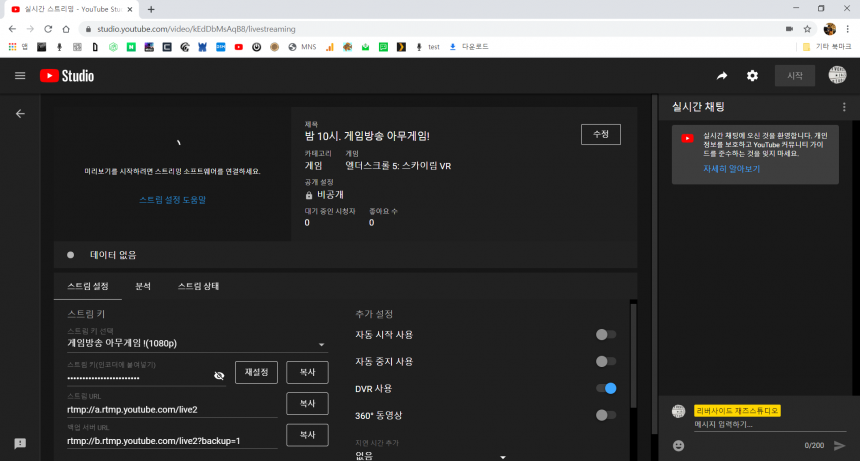팁 Youtube live dashboard 에 대하여. (스트림키, RTMP 주소 등)
페이지 정보
작성자 관리자 조회 8,593회 댓글 0건 작성일 20-09-12 18:31본문
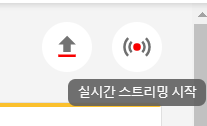
유튜브 스튜디오 에서 오른쪽 위에 "실시간 스트리밍 시작" 을 누르게 되면
"유튜브 라이브 대쉬보드" 로 들어갈 수 있습니다.
위와 같은 초기 화면이 나오는데요
왼쪽 탬이 각각 그림에 필기한대로, "바로 방송", "웹캠 방송", "미리 만들어둔 스트림으로 방송" 입니다.
1. 바로 방송하기 탭
"수정"을 누르면 방송의 제목, 카테고리, 공개설정 등을 수정가능합니다.
아래의 스트림 설정에서는 RTMP 주소와, 스트림키를 얻을수 있습니다. RTMP 주소와 스트림키는 OBS 와 같은 방송 송출 프로그램에 입력하면 됩니다. 쉽게 송출 프로그램에서 내보내는 영상을 받는 업로드 주소와 암호 라고 생각하면 됩니다.
RTMP 주소 : 업로드 주소
스트림키 : 암호
인스턴트로 방송하려면 사용하기 괜찮지만 스트림키가 겹치거나 바뀌는등의 문제가 발생하고 방송 주소도 변경되는 경우가 많습니다.
정기적으로 자주 하는 방송에는 3. 스트림 관리 로 방송하는것이 좋겠습니다.
2. 웹캠 방송하기 탭
웹캠 방송하기 탭에서는 따로 OBS 와 같은 방송 송출 프로그램 없이도 컴퓨터에 연결된 웸캡을 가지고 바로 방송을 할수 있도록 해줍니다.
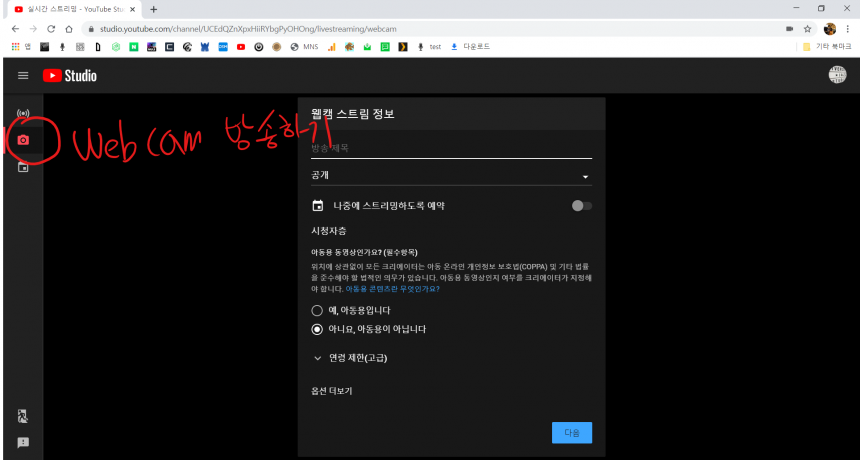
여기서는 바로 방송 정보만 입력하고 방송이 가능합니다. 화면은 웸캡의 비디오 신호를 사용하고 오디오도 소리 설정에서 설정한 기본 장치를 사용하게 됩니다. 하지만 방송 송출 프로그램을 사용하지 않기때문에 전문적인 방송송출은 하기 힘듭니다.
간단하게 방송을 켜야할때 사용하면 됩니다.
3. 스트림 관리 탭
마지막으로 "관리" 탭에서는 여러가지 방송을 미리 만들어 놓고 관리 할수 있습니다.
정기적으로 방송을 하는 프로그램이 있다면 "관리"에서 미리 "스트림"을 만들어 놓고 관리 하는것이 좋습니다.
여기서 만든 개별"스트림"들은 각각의 스트림키를 따로 지정할 수 있고, 각각의 방송의 고정된 URL 주소를 전용으로 가질수 있습니다. 홈페이지 등에 삽입해놓으면 방송이 시작되면 홈페이지에도 항상 나오겠죠?
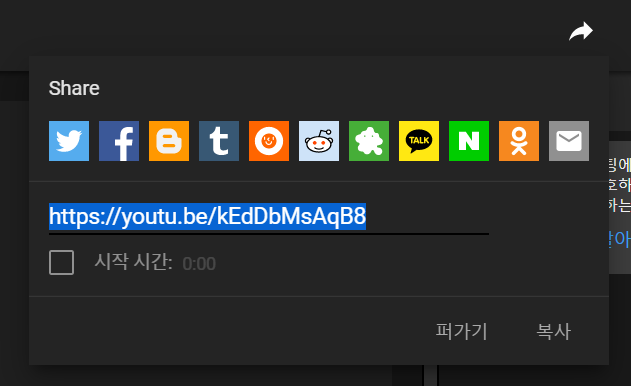
개별 "스트림" 의 스트림키를 변경하려면 스트림을 클릭하여 스트림 내부 설정에서 아래와 같이
스트림키에 있는 화살표를 클릭하여 새로운 스트림키를 만들면 됩니다.
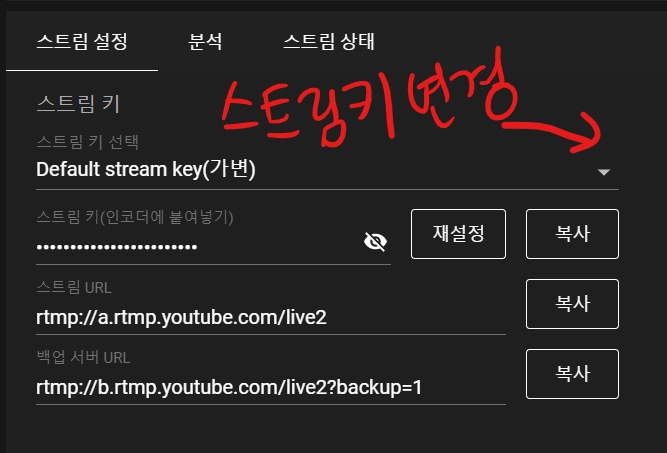
새 스트림키를 만들때 비트레이트와 프레임레이트를 고정하여 안정적인 스트림키로 만들어두면 좋습니다.
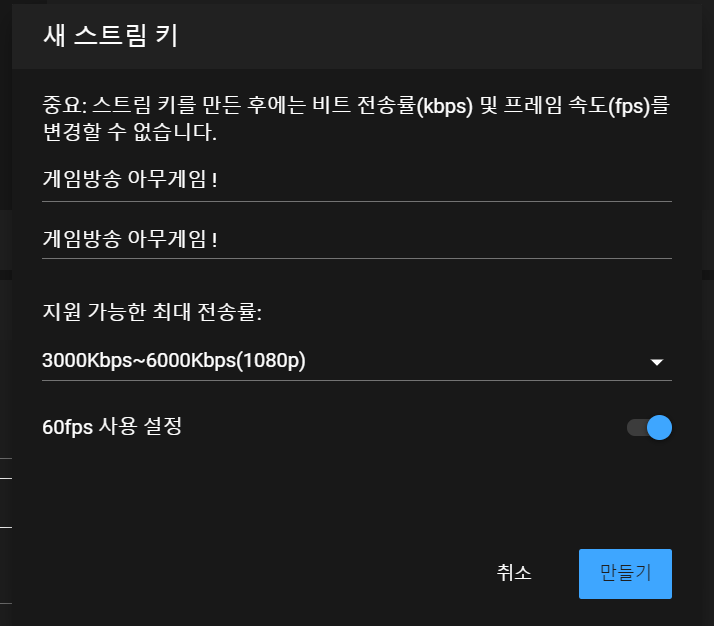
새롭게 만들어진 스트림키로 아래와 같이 변경하면 됩니다.
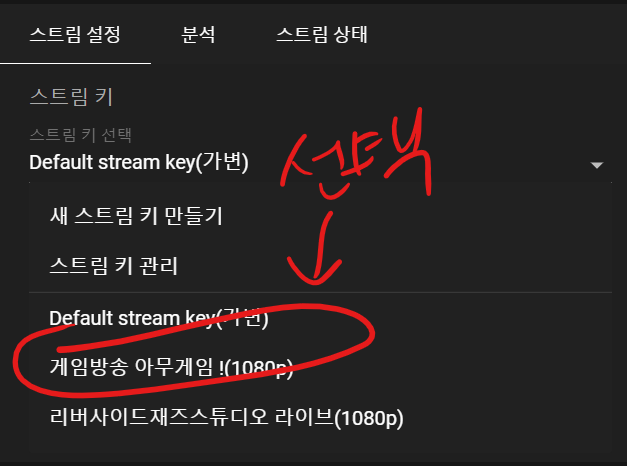
스트림키를 변경한후에는 OBS 와 같은 방송 송출 프로그램에서도 해당 RTMP 주소와 스트림키로 변경하시는것 잊으면 안됩니다.
오른쪽의 세부 설정에서는 자동시작및 중지, 등을 설정가능합니다.
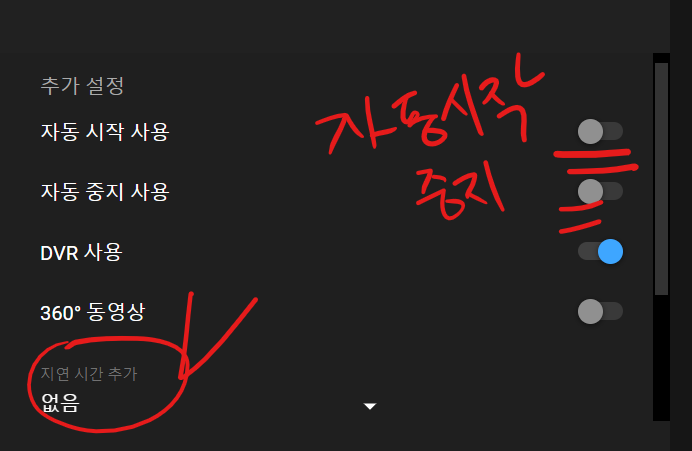
자동 시작 : OBS 에서 방송 영상이 업로드 되면 자동으로 시작함, 자동시작 설정이 off 면, OBS 등에서 방송 송출을 해도 방송이 나가지 않습니다. 이때는 유튜브 라이브 대쉬보드오른쪽 위에 "시작" 버튼을 눌러야 시작됩니다.
자동 중지 : OBS 에서 방송 영상 업로드가 중단되면 자동으로 중지함
DVR : 시청자들이 실시간으로 보면서 되감아서 볼수도 있는 탐색기능을 제공함
360 동영상 : 360카메라를 활용한 (인스타 360) 방송의 경우 체크
지연시간 : 방송지연시간을 좀더 설정가능 (생방송등에서 실수등이 발생할 수있기 때문에 실제 공중파 생방송은 10분-20 분 정도의 방송 지연시간을 설정하고 한다고 합니다. 실수가 발생했을시에 바로 방송을 중지하고 다시 방송을 끊었다 갈 수 있게 됩니다. 하지만 시청자와 실시간 소통이 중요한 인터넷 방송등에서는 지연시간이 없음으로 설정하는것이 좋겠죠.
단 지연시간을 너무 짧게 설정하면, 방송이 끊기거나 불안정적이 될 수 있습니다.
오른쪽의 실시간 채팅 탭에서는 채팅을 관리 할 수 있습니다.
많은 도움 되시길 바랍니다.
 홈레코딩 썰풀기
홈레코딩 썰풀기